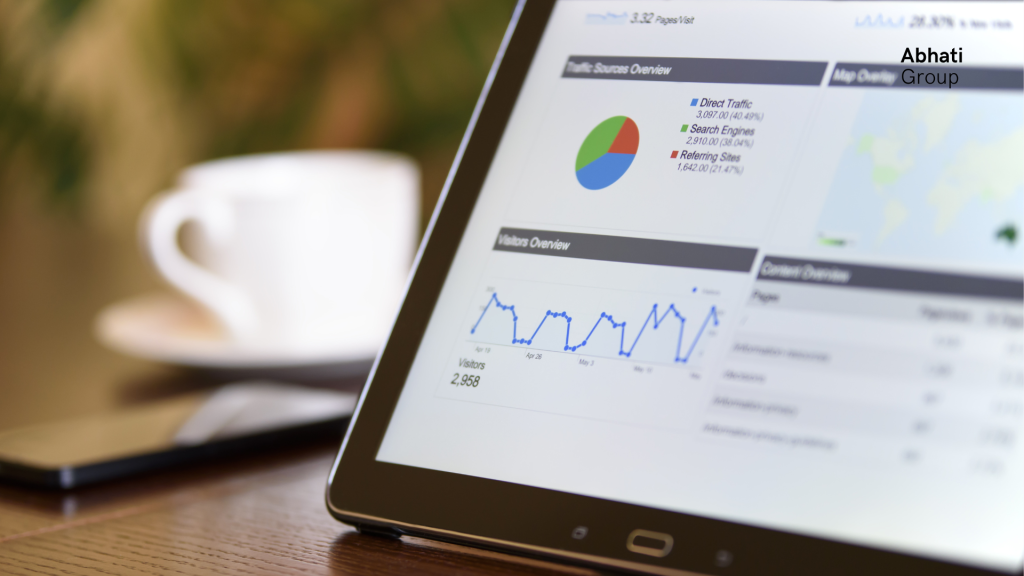Tips and Tricks To Overcome a Slow Laptop
How to overcome slow laptop in Windows 10:
1. Uninstalling Unneeded Apps
Uninstalling applications that you don't need turns out to be quite effective in making your laptop speed up again, guys. Uninstalling in addition to making your laptop not slow, can also increase the memory space you have. Here's how to uninstall the application:
- Hover over the search/ search bar at the bottom or click the windows button on your keyboard.
- Type "remove" and the search will display the words "add or remove programs", then click "add or remove programs"
- After you click the article, then all the list of applications on your laptop will be displayed
- Then you can select an app or search for any app you want to delete
- After you get the application you want to uninstall, left-click on the mouse or touchpad on your laptop, select uninstall
- After you select uninstall, there will be a notification from the application or system, then you select "yes" and follow the flow to uninstall
- The application was successfully uninstalled
2. Disable Third-party Program or Application Processes Running Behind The Scenes
This activity is very effective so that your laptop avoids slowing down. However, this is only for applications that are important but do not need to be uninstalled. Here you can also see the process and performance of your laptop. Here's how to disable the process of third-party programs or applications that run behind the scenes:
- On your keyboard, press the CTRL, ALT, and DELETE keys at the same time
- If you have done this and issued the User Allow Control pop-up, select the YES button
- If you have done the steps above, the display will be dark and will tone the options "lock, switch user, sign out, task manager and cancel button" and select task manager
- If you have done this and issued the User Allow Control pop-up again, select the YES button
- You will go to the task manager page. In this page you can see what applications are running in the background, the performance of your laptop and others
- You point to apps, then it will appear what applications you are currently open and running as well as background processes
- Then you select one of the applications you want to stop, after you select it, right-click and select "end task" , then the application will stop
3. Clearing Cache and Temporary Files on Windows
Cached and temporary files are temporary application files. This cache file works so that we don't have to re-download it from the internet, while temp or temporary files serve to speed up opening a file or an application. Here's how to clear cache and temporary files in windows:
- Press the windows key on your laptop keyboard
- Then type "disk cleanup"
- If the search results show the best match, you press enter or click on the search result displayed at the top
- After you have entered or clicked, there will be a pop-up of which drive you will clean. If you have selected one of these drives, please press enter
- Disk clean up will display what cache is on your laptop.
- Please check what files you want to delete
- Once you've checked, press the OK button, and it will display a pop-up of your decision to delete the files you've previously checked
- After that, press the "delete files" button if you are sure, if you are not sure or there is still something you want to delete, please press cancel and select again any files that will you delete
- If you press the "delete files" button then the clean up disk will delete the cache and temporary files that match the files you checked before
Source :